Premessa
Questa guida è destinata all' istallazione di sistemi operativi con regolare product key, istallare un sistema operativo non originale è reato.
A chi serve ?
- 1) Serve a chi ha un sistema operativo corrotto da un virus e deve fare una nuova istallazione.
- 2) Serve a chi ha acquistato un fisso o un portatile con licenza contraffatta e vuole avere un sistema operativo originale.
- 3) Serve a chi ha rotto il disco e non ha ( come tutti i pc venduti negli ultimi anni ) il cd/dvd di istallazione.
Come capire se il sistema operativo non è originale ?
Prima di tutto cerchiamo l' adesivo del product key, esso si trova sulle fiancatine o nella parte superiore dei fissi o nella parte inferiore dei portatili
Simile a questo:
Poi da Tutti i software Piriform ci scarichiamo, istalliamo e lanciamo Speccy.
A questo punto clicchiamo su sistema operativo.
controlliamo se il seriale coincide con l' adesivo.
Ma se la macchina ne è sprovvista allora o contattiamo chi c'è l ha venduta e chiediamo informazioni.
Ci sono altre metodologie per sapere se il sistema operativo non è originale ma non posterò in questa guida perchè chi compra deve essere consapevole di quello che fa.
Se arrivati a questo punto siamo sicuri di non aver un sistema licenziato e non siamo neanche in possesso dell adesivo del product key, allora consiglio di acquistare una licenza dallo store Microsoft o istallare un sistema operativo gratuito.
Ma se rientriamo nei primi tre punti A chi serve ? andiamo avanti.
Analizziamo i tre punti
Per il punto 1 , prima cosa controlliamo se il computer ha una partizione di ripristino, questa opzione è presente in quasi tutti i Computer fissi o portatili di marca, per Es: Acer, Asus, Dell, Hp, Packard Bell, ecc. e per controllare ciò andiamo a sfogliare il manuale del PC o ricerchiamo su Google ma se il PC non è provvisto di tale partizione andiamo a Procediamo
Per il punto 2 , andiamo direttamente a Procedimento
Per il punto 3, se il disco è definitivamente rotto si dovrà provvedere all' acquisto di un disco nuovo, con le stesse caratteristiche anche se di un'altra marca ma magari più capiente, Es: se eravamo in possesso di un disco da 500 Gb ne acquisteremo uno da 1Tb ma se avevamo già un disco da 1Tb inutile acquistarne uno più grande, comunque la scelta rimane sempre vostra, fatto ciò andiamo a Procedimento
Procedimento
Per i punti 1 e 2 se usiamo Outlook usiamo questo procedimento per salvare i dati : Guida
Se non siamo in possesso del cd/dvd di istallazione andiamo al secondo post di questa discussione o clicchiamo Qui e seguiamo le istruzioni passo passo.
Ora abbiamo un disco con il sistema operativo originale Microsoft.
Accendiamo il PC ed entriamo nel bios ( per entrare nella modalità bios si deve leggere il manuale o cercare su google in quanto ogni computer ha una sua procedura, comunque la procedura standard è: F2, F10 o Canc ).
Queste sono le schermate che dovremmo trovarci sul monitor:

o

nella prima scorriamo con le freccette fino a boot e premiamo enter o invio e entreremo in questa:

e da questa schermata seguiamo le istruzioni per selezionare " CDROM " o " CDROM/DVD " e premiamo " F10 " e OK
Invece se dovesse comparire la seconda schermata, con le freccette si posizioniamo nella scritta evidenziata in rosso e premiamo invio o return
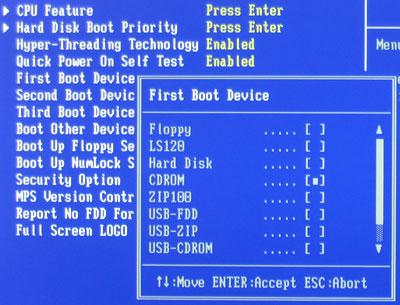
seguendo le indicazioni selezioniamo CDROM come nell immagine sopra poi sempre F10 e OK
( Nel bios non va modificata nessun altra voce !!!!! )
Ora inseriamo il dvd nel lettore e riavviamo il PC, dopo qualche secondo ci apparirà questa schermata
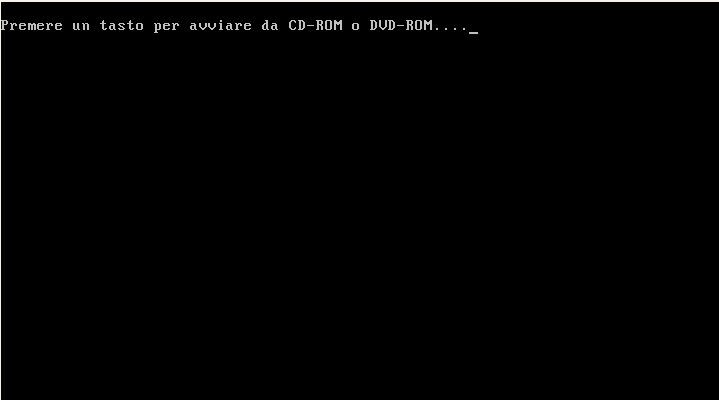
premiamo un tasto qualsiasi e attendiamo,
dopo qualche schermata ci troveremo davanti a questa

la compiliamo e diamo avanti e comparirà questa

Spuntiamo " Accetto le condizioni di licenza " e avanti

ci spostiamo con le freccette o con il cursore su " Personalizzata " e diamo invio o return
accederemo a questa:
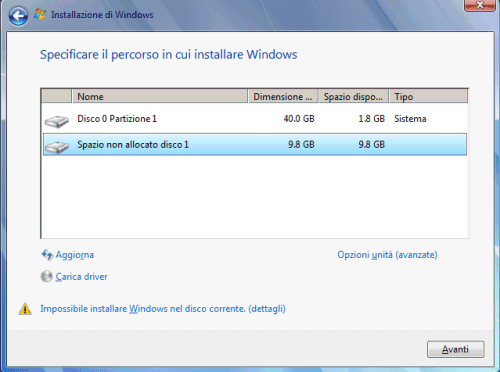
la schermata è solo da esempio come le altre ma qui va fatta molta molta attenzione e seguire le indicazioni per i punti sopra elencati:
per il punto 1 e 2, si dovrà trovare la partizione in cui è istallato il vecchio sistema operativo selezionarla e premere avanti, uscirà un finestra che ci dirà che il vecchio sistema operativo verrà messo in una cartella in C: chiamata windows old, almeno finita l istallazione del nuovo sistema operativo si potrà trasferire tutti i dati dalla cartella.
per il punto 3, selezioniamo la partizione e clicchiamo avanti ( il disco nuovo è già formattato ) per dividere il disco in 2 partizioni lo vediamo dopo, avanti.
e si visualizzerà questa

ora dipende dalla potenza del processore e dalla Ram istallata comunque in media i tempi di attesa per vi visualizzare la prossima schermata vnno dai 10 ai 25 minuti, con vari riavvii del pc o uno solo
poi finalmente

completiamo con un nome utente e nome pc poi avanti

se il computer viene usato da più utenti allo mettiamo una password poi avanti

in questa schermata inseriamo il product key riportato sull adesivo e flegghiamo " Attiva automaticamente....... " poi avanti

in questa selezioniamo " Usa Impostazioni Consigliate " poi avanti

in questa se la batteria tampone non è esaurita dovrà riportare la data e l ora esatta, poi avanti

in questa selezioniamo " rete pubblica ", poi avanti
e finalmente ci comparirà il desktop.
Recuperiamo i file da windows old
Questa procedura riguarda soltanto i punti 1 e 2, seguiamo questo percorso :
Start/Computer/Disco locale ( C: )/Windows.old
Ora importiamo tutti i file dalle cartelle ( la cosa più semplice è fare "Seleziona tutto, Taglia e Incolla ": Documenti, Immagini, Desktop ecc. ecc. quando arriviamo nella cartella Download se apparteniamo alla categoria del punto 1, i file non si devono importare ma importiamo solo : PDF, file txt, file office.
Tutto il resto lasciatelo e cancelliamo la cartella Windows.old.
Operazioni preliminari per tutti i punti
Se il nostro computer ha in dotazione il cd dei driver inseriamolo nelle lettore e facciamo tutte le istallazioni ma se ne è sprovvisto allora prima cosa se il Pc si connette tramite una scheda o penna WiFi, inseriamo il cd di istallazione del dispositivo invece se si connette direttamente con il cavo al router no c'è nessuna istallazione da fare, apriamo il browser e troviamo un antivirus o lo scarichiamo da Qui , lo istalliamo e aggiorniamo.
Ora clicchiamo Start/Tutti programmi/Windows update e facciamo la ricerca e poi l' istallazione di tutti gli aggiornamenti, ora istalliamo i Driver e software del computer andando sul sito del produttore o nel link1 o link2 ( Consigliato dal nostro bottoni ) o link3 ( Consigliato da alfacentaury )
Se avete una scheda grafica esterna andate o nel sito del produttore o da Qui
poi questi software:
Adobe
Reader, Flash Player, Shockwave e Air
Java
Se usiamo Office lo istalliamo oppure come alternativa gratuita possiamo istallare OpenOffice
Creiamo una partizione per ripristinare il Pc
Ora possiamo istallare tutti i software che vogliamo ma ricordiamoci queste piccole regole:
Fare la pulizia con Ccleaner prima di spegnere il pc.
Fare la pulizia con AdwCleaner una volta alla settimana
Fare una scansione con Malwarebytes e Defraggler o lo strumento per la deframmentazione di Windows una volta al mese.










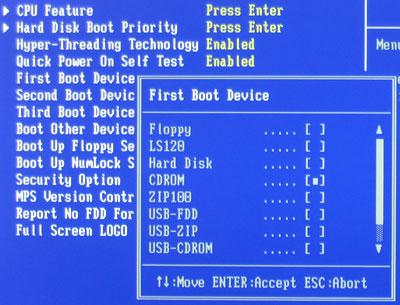
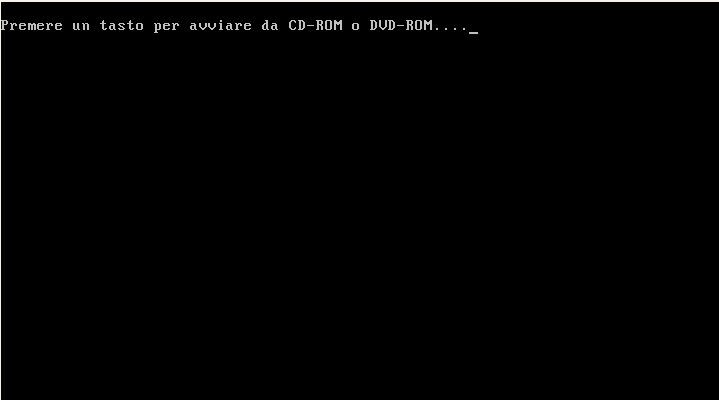



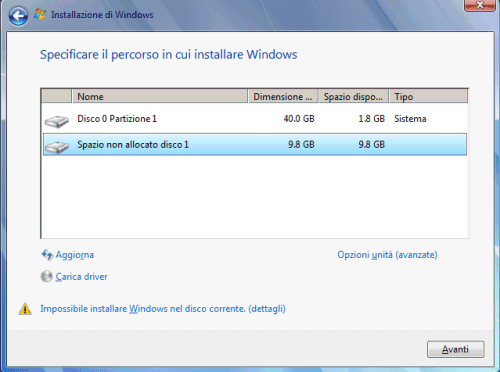








 Rispondi Citando
Rispondi Citando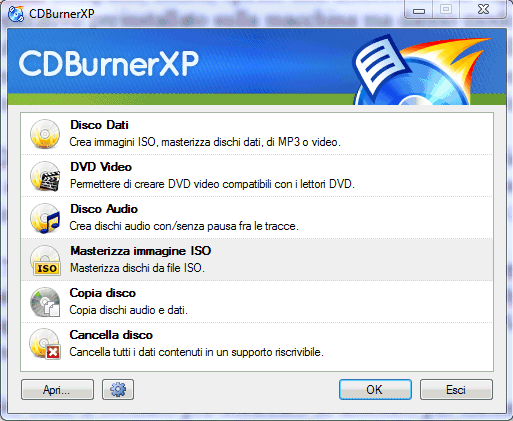





Segnalibri