-
 Garmin - Installazione mappe navigatore
Garmin - Installazione mappe navigatore
Garmin come installare una mappa unlocked
- Ringraziamenti
si ringrazia Ipmart®italia, nella persona di FireFox 58, l'autore della guida, da me integrata e ampliata.
- Operazioni da fare PRIMA dell'aggiornamento
Prima di fare qualsiasi operazione è consigliato
- fare un backup del navigatore
- aggiornare il navigatore alla versione più recente disponibile
tramite i programmi
Garmin WebUpdater
Garmin Express
- Compatibilità mappe
- le mappe NT valgono per tutti navigatori di tutte le serie (2xx,3xx,1xxx,6xx,7xx) fino all'anno 2012
- le mappe NTU, solo per i navigatori della nuova serie (2x,4x,5x,6x,8x,1xx,2xxx,3xxx) successive all'anno 2012.
- Installazione mappe
E' molto semplice, nei dispositivi Garmin stand alone, o su autoradio, cellulari e navigatori cinesi, le mappe sono sempre presenti in una cartella chiamata
Garmin
sia su memoria interna del dispositivo, sia su scheda di memoria esterna (solitamente di tipo SD).
Basta quindi copiare la mappa sbloccata (unlocked) all'interno della cartella
Garmin
e il gioco è fatto, eventualmente cancellando prima la mappa vecchia, se ci sono problemi di spazio, o meglio ancora, per evitare conflitti.
Ma attenzione però, c'è una regoletta semplice da tenere in considerazione, su come vanno nominati i file delle mappe, a seconda di dove si copiano (memoria interna o esterna) e soprattutto se si vogliono installare più mappe
- gmapprom.img - mappa originale preinstallata oppure nuova mappa che si installa, se si tiene solo quella
- gmapprom1.img - mappa aggiuntiva
- gmapsupp.img - mappa aggiuntiva
- gmapoem.img - mappa aggiuntiva
Importante!!!
Nella SD può esserci un solo file gmapsupp.img, dentro ad una cartella nominata Garmin
Vedi dopo per modifiche con aggiornamento firmware
gmaptz.img - mappa time zone (mappa dei fusi orari)
gmapbmap.img - mappa base del mondo
- Serie 2xx/3xx e aggiornamento firmware - mappa gmpasup1.img su SD
Nelle serie 2xx o 7xx, e' possibile, aggiornando il firmware all'ultimo disponibile e che si esegue facilmente con il Web Updater, installare un seconda mappa nella SD.
Nella cartela Garmin infatti verrà elaborata anche la mappa denominata gmapsup1.img
- Serie 2x 3x 4x 5x 6x 1xxx 2xxx 3xxx Dez - Caricamento mappe multiple
Questa info vale solo per la serie 2x,3x,4x,5x,6x,1xxx,2xxx,3xxx,Dez
Creere una cartella Map al primo livello della root del navigatore (o della SD).
Copiare in questa mcartella Map quante mappe credi che possono essre nominate come file con qualsiasi nome (es. PIPPO.img, PLUTO.img, ecc)
Grazie a casaufficio per la segnalaizone.
- Serie 1xxx/2xxx/3xxx/20/40/50/60 - Nuova cartella .System
Nei nuovi modelli 1xxx/2xxx/3xxx/20/40/50/60, e successivi, le mappe non sono contenute nella cartella Garmin, ma in una cartella di sistema nascosta (per esempio .System).
Per individuare tale cartella, abilitare la visualizzazione dei file nascosti, e cercare il file gmapprom.img, tramite un programma tipo Total Commander; qui, dovranno essere installate le mappe.
Se volete seguire una strada diversa per visualizzare i file nascosti seguite queste spiegazioni dell'utente Mauri22, che ringraziamo:
Innanzitutto la sorgente di partenza (ci sono altri percorsi,anche) Risorse del Computer->Strumenti->Opzioni cartelle...->Visualizza-> ecc....
Se non si visualizza la voce Strumenti nella barra in alto, allora cliccare Organizza->Layout-> e splittare Barra dei menu'
Quindi 'basta abilitare " visualizza cartelle e file nascosti " e togliere il flag dalle voci " nascondi i file protetti di sistema " e " nascondi le estensioni dei tipi di file conosciuti " e la cartella SYSTEM è visibilissima per tutti i NUVI serie 1xxx - 2xxx - 37xx.
Visualizzazione file nascosti - Altra soluzione (grazie a pappanonno)
La cosa più semplice da fare è cambiare per sempre gli attributi a tutti i file e cartelle del navigatore, rimuovendo gli attributi di "nascosto" e "sistema". Per gli utenti di Windows (non conosco Linux o Mac) eseguire come amministratore il "prompt dei comandi" (cmd.exe) e digitare attrib -s -h X:*.* /d /s dove X sta per la lettera di unità corrispondente al navigatore. Per info sul comando attrib leggere QUI. Questa modifica non inficia sul funzionamento del navigatore.
Altra soluzione (gratuita) è utilizzare Freecommander, per cambiare gli attributi ai file e cartelle. Questa utility ha più o meno le stesse e identiche funzionalità del blasonato Total Commander.
Eccezione (per la cartella System valgono comunque le considerazioni precedenti) fanno le nuove serie 2012 (24XX - 34XX - 35XX ecc) le quali, essendo Media Tranfer Protocol, quando vengono connesse al PC, sono riconosciute come "Altri Dispositivi" e non come "Archivio di Massa".
Inoltre non visualizzano la cartella \.SYSTEM e non sono riconosciuti da MapSource.
Detto questo, per sistemare questa faccenduola e abilitare la Modalità "Archivio di Massa" basta procedere così :
1) Accedere, dalla schermata Principale, a quella relativa al controllo del Volume
2) Premere, e tenere premuto per qualche secondo, l'angolo superiore destro dello schermo fino alla comparsa di un menù nascosto
3) Selezionare "MTP Settings", impostare su "Mass Storage" e Salvare le impostazioni
4) Adesso il Nuvì è esattamente come quelli delle vecchie serie (cartella \.System compresa)
--------------------------------------
Descrizione per collegamento MTP x modelli nuovi , se non riescono altri sistemi in windows 10 (24/06/2021)
Problemi di comunicazione USB possono interferire nella rilevazione dei dispositivi Garmin da parte dei sistemi Windows.
Risoluzione
Se un dispositivo Garmin in modalità memoria di massa o MTP non venisse rilevato da Windows, verifica innanzitutto che il dispositivo stia rilevando la connessione USB. La maggior parte dei prodotti presenterà sul display un’icona attestante l’avvenuta comunicazione con il PC. L’icona in questione è tipicamente una delle seguenti:

Se dovesse apparire solamente l’icona di carica, il dispositivo andrà mantenuto collegato fino a che la batteria non abbia raggiunto un livello di carica sufficiente ad abilitare la comunicazione con il PC.
Una volta collegato al PC, il dispositivo verrà rilevato come unità disco removibile. Per verificare se la connessione sia stata rilevata da Windows:
- Collega il dispositivo Garmin al PC
- Premi la Windows Key + E
- Seleziona Questo PC (solo Windows 10)
I dispositivi in modalità memoria di massa e MTP appariranno nella categoria “Dispositivi” in Windows 10. Nelle precedenti versioni di Windows, quelli in memoria di massa appariranno in “Dispositivi con archivi rimovibili” mentre quelli MTP in “Dispositivi portatili”.
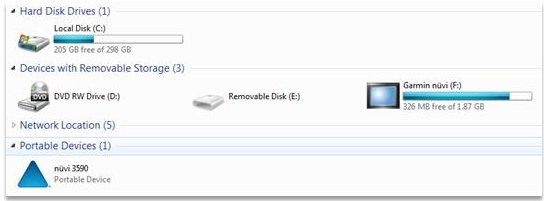
I dispositivi MTP, quando connessi al PC, presenteranno sul display un’icona arancione mentre quelli in memoria di massa ne avranno una bianca. Nel caso di un prodotto MTP che mostrasse relativa icona di avvenuta connessione senza però essere rilevato da Windows, verifica che i driver siano correttamente installati (solo Windows 10):
- Tasto destro su tasto Start
- Accedi a Device Manager
- Tasto destro sull’icona del dispositivo Garmin in Altri dispositivi o Dispositivi portatili
- Se non ti è chiaro quale sia il dispositivo corretto, scollegalo dal PC, verifica quale icona scompare e poi procedi a ricollegarlo dopo aver atteso 5 secondi
- Aggiorna Driver Software
- Ricerca driver sul mio computer
- Seleziona “Scegli da una lista di driver dispositivi dal mio PC”
- Dispositivi portatili
- Successivo
- Dispositivo MTP USB
- Successivo
- Quando l’installazione è completa, verifica che il dispositivo sia stato rilevato dal software Garmin
Se il dispositivo Garmin non mostra l’icona di connessione sul display o non viene rilevato da Windows, procedi come segue:
- Prova un differente cavo USB
- Se disponibile, usa un cavo originale Garmin
- Se intendi acquistarne uno nuovo, accertati che si tratti di un cavo per trasferimento dati e non uno per ricarica
- Se il dispositivo si connette mediante una base di support o un clip, accertati che i punti di contatto siano puliti e non presentino segni di corrosione o sporcizia
- E’ possibile usare una gomma da matita per effettuare la pulizia dei contatti
- Verifica inoltre che i piedini di connessione del cavo non siano danneggiati
- Accertati che la porta USB sia funzionante
- Prova ad utilizzare una porta USB differente e/o testa la prima porta con un altro dispositivo USB
- Evitare il collegamento mediante un HUB USB, prolunghe per il cavo USB o porte posizionate su tastiera o monitor
- Sui PC desktop, utilizza le porte USB posizionate sul retro
- Collega il cavo USB direttamente al dispositivo Garmin e non alle staffe (le porte presenti sulle staffe fungono solo per ricarica)
- Disconnetti tutti gli altri dispositivi USB dal PC tranne tastiera e mouse
- Verifica che il prodotto Garmin sia sufficientemente carico
- Riavvia il PC e ricollega il dispositivo
Se il dispositivo Garmin viene rilevato dal PC ma non dal software Garmin:
- Accertati che il software del dispositivo Garmin sia aggiornato all’ultima versione disponibile.
- Puoi aggiornare il software Garmin Express. Se il dispositivo non venisse rilevato da Express, ti invitiamo a fare riferimento al Product Support.
- Verifica che anche Garmin Express sia aggiornato all’ultima versione disponibile
- Generalmente il software Garmin verifica automaticamente la presenza di aggiornamenti e ne segnala l’eventuale disponibilità
- E’ anche possibile scaricare manualmente gli aggiornamento dal sito Garmin
Ora il prodotto dovrebbe poter comunicare correttamente con il software Garmin.
- Limite 2GB mappe
LE MAPPE SUPERIORI AI 2GB POTREBBERO NON ESSERE LETTE DA TUTTI I DISPOSITIVI!!! (sicuramente la serie nuvi 3xx)
SE IL VOSTRO DISPOSITIVO NON LE LEGGE, PROVATE CON LE VERSIONI INFERIORI AI 2GB!!
EVITATE QUINDI DI FARE DOMANDE SUL PERCHÉ LE MAPPE NON VENGONO LETTE!![/FONT]
Al link sottostante maggiori informazioni sulla compatibilità di mappe e SD
Garmin - informazioni sulla compatibilità di mappe e SD
- Se il Garmin dopo l'installazione delle mappe non visualizza nulla
È necessario fare il fix dei satelliti.
Per farlo, mettete il navigatore acceso in uno spazio aperto dopo aver selezionato la mappa, e attendete che prenda il segnale.
Ci può mettere diversi minuti, (30), quindi se non aggancia subito il segnale non vi preoccupate.
Una volta fixato il segnale dei satelliti, non avrete più problemi e non dovrete più attendere.
Questo vale ogni volta che inserite una nuova mappa!
- File JCV (JunctionView)
Garxie a fr52
In quasi tutti le nuove serie dei navigatori (1xxx(solo alcuni)/2xxx/3xxx/20/40/50/60/80) è richiesto anche il file .JCV, (JCV sono le Junctionwiev, le immagini delle uscite autostradali o raccordi).
Quindi è necessario scaricarlo e installarlo nella relativa cartella, sostituendolo al vecchio.
Se il file .JCV e/o la mappa non ci stanno nella memoria principale si possono seguire queste istruzioni (grazie a casaufficio)
Nella SD creare ex-novo
Percorso SD:\Garmin\gmapsupp.img per la mappa (oppure SD:\Map\nomechevuoi.img)per la mappa
Percorso SD:\Garmin\JCV\xxxxxxxx.JCV per il file .JCV (quindi una sottodirectory di Garmin)
Attenzione!!
Questo file è da sostituire ogni volta che si cambia la mappa, perchè è, in pratica, una aggiunta alla mappa e parte integrante della stessa
- File POI (Punti di interesse)
Due parole per quanto riguarda i POI (punti di interesse e/o velox)
Questi vanno inseriti in formato .gpi nella cartella POI dentro alla memoria del navigatore, è buona norma eliminare i file precedenti.
I velox cyclops, originali Garmin, si trovano già unlocked (sbloccati) nel 3d apposito.
Eliminare sempre i file cyclops presenti in origine, sono vecchi e incompleti.
Stessa cosa per i velox e pdi amatoriali, composti in pacchetti di vario tipo, sempre nel 3d apposito.
..
Ultima modifica di fr52; 24-06-2021 alle 16:00
Motivo: aggiornamenti 21/06/21
 ciao, Fabrizio
TomTom Go mai più ,Garmin 3597, Android :TomTom GO,Maps,Waze,Here,OsmAnd+
Non rispondo in PM a domande di aiuto, specialmente a chi è a post zero.
ciao, Fabrizio
TomTom Go mai più ,Garmin 3597, Android :TomTom GO,Maps,Waze,Here,OsmAnd+
Non rispondo in PM a domande di aiuto, specialmente a chi è a post zero.
Postate le vostre Richieste nel Forum, servirà a tutti
-

- Sblocco mappa
Scarica la mappa desiderata.
Se compressa decomprimi l'archivio della mappa (se protetto da password inserisci la password indicata)
Scarica il programma di sblocco (gimgunlock)
Estrai il file dall'archivio.
Copia i file
gimgunlock.exe
garmin-unlock.bat
nella stessa cartella del file della mappa.
- Sblocco - Modo 1
Doppio clic sul file
garmin-unlock.bat
Partirà lo sblocco della mappa.
Alla fine sarà disponibile lo stesso file (es. gmapprom.img) ma ora sbloccato.
Poi segui l'ultima parte della guida sopra
- Sblocco - Modo 2
Evidenzia la mappa e trascinala sul file gimgunlock.exe
Poi segui l'ultima parte della guida sopra.
..
-
Post Thanks / Like - 1 Thanks, 0 Likes




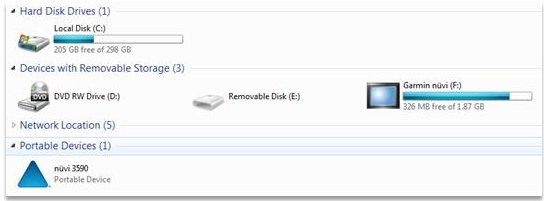





Segnalibri